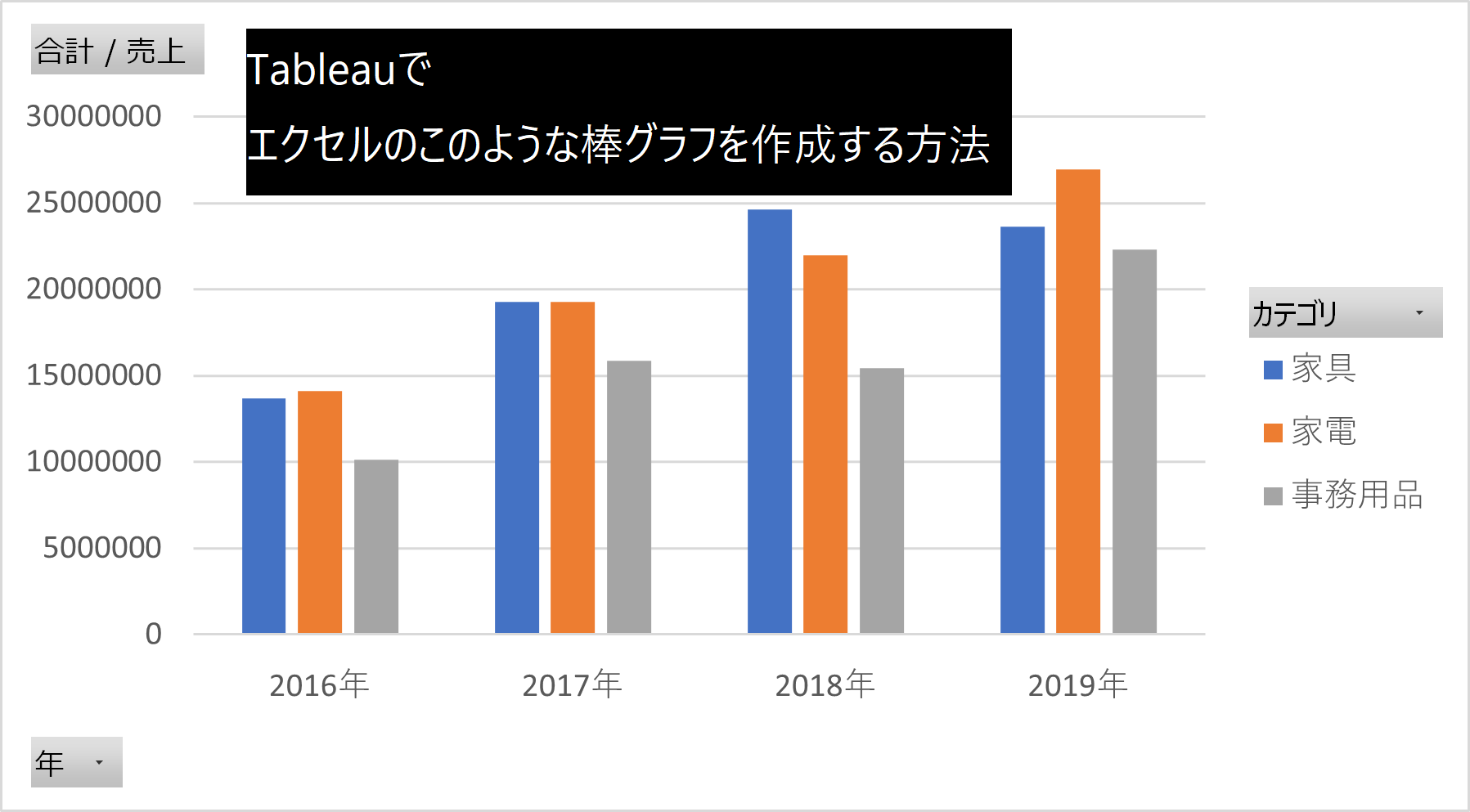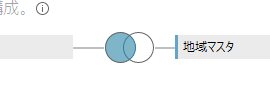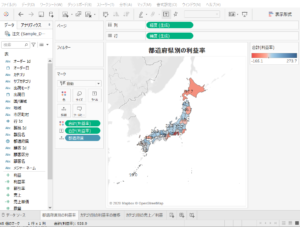Tableau(タブロー)とはデータの視覚化に特化したBIツールです。今回はそんなTableauの中でも、Excelにはない「分析対象データの更新」という便利機能にて再分析を自動で実施する方法をご紹介したいと思います。
この記事をみれば、Tableauの便利さを体感できることで「こういう場面ではExcelではなくTableauを利用した方が良い」という判断ができるようになるのではないかと思います。
なお、今回の記事は、Tableauを利用できる環境があること、Tableauの基本操作を理解していることを前提に作成しております。Tablaeuの入手方法や、Tableauの基本操作に関しては以下の記事にて簡単に紹介しておりますので、こちらをまずは一読ください。
Excel(エクセル)にはないTableau(タブロー)のメリットは何なのか
まず、「結局Excelと比べてTableauは何が凄いの?」と思われている方向けに、TableauとExcelの違いについて別の記事にまとめています。
この記事では「Tableauのメリットを活かせる場面」を3つ紹介していますが、そのうち①分析を自動化したい場合の部分について、今回の記事ではその実際の使い方をご紹介したいと思います。
データソース更新の方法について
「分析対象のデータに変更があった」などの理由により、一度作成した分析を変更後のデータで再度実施したい場面が多くあります。
この場合、Tableauでは(1)分析対象データの入れ替えや(2)分析対象データの更新をすると自動的に再分析を実施し作成したグラフを更新することが可能です。
(1)データの入れ替えと、(2)データの更新の場合では適用する場面と操作方法が異なりますので、それぞれご紹介します。
(1)分析対象データを入れ替えたい場合
分析対象データを入れ替えたい場面としては、
- データに不備や不足があったため修正が入った場合
(例:「data_v01.csv」→「data_v02.csv」) - 期間の異なるデータにて再分析を実施したい場合
(例:「data_2019.csv」→「data_2020.csv」)
などが考えられます。
それでは、例えば「分析対象データの値が誤っていたため修正し"Sample_Data_revised.xlsx"として保存した」という場合を想定し、分析対象データを入れ替えて再分析するための操作を紹介したいと思います
操作としては、「データソース」のタブをクリックしたのちに、データの接続先の変更を行います。
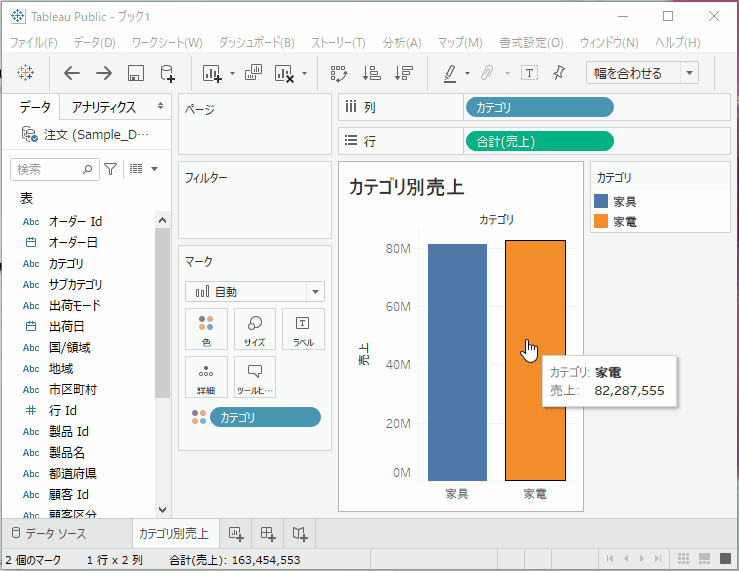
- 「データソース」をクリックします
- データを変更したい[データソースの▼ボタン]をクリックし、「接続の編集」をクリックします
- 出てきたダイアログボックスにて変更後のデータである"Sample_Data_revised.xlsx"のファイルを選択します
- データの接続先の変更ができたため、作業シートに移動し、結果が入れ替わっていることを確認します
(2)分析対象データを更新したい場合
分析対象データを更新したい場面としては
- データベースに新しい期間分のデータが追加された、等の場合
- (非推奨ではあるが)データを変更後、同一のファイル名で上書き保存した場合
などが考えられます。
この場合の操作方法としては、基本的には上記で説明した「分析対象データの入れ替え」にて対応することも可能です。しかし、例えばTableau Desktopなどで大掛かりな視覚化結果を作成した場合などには、利用するデータテーブルも多くなる場合もあり分析対象データの入れ替えを1つ1つ行うのは非常に大変な作業になります。
今回はそういった場合に役立つ、「ボタン1つで全ての分析対象データを更新して再分析する」ための操作を紹介したいと思います。
なお、今回の操作には前提がありますので、以下にまとめます。
今回の操作の前提
Tableau Desktopにて、接続で[抽出]を選択している場合のみに可能な操作となっています。
※Tableau Publicでは利用できない機能となるため、今回はTableau Desktopを用います。
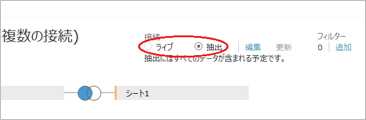
それでは、例えば「データベースに新しい期間分のデータが追加された」場合を想定し、自動で再分析を実施するために、すべての分析対象データを更新したい状況があったとします。
データ更新をするための操作としては非常に簡単で、ツールバーより「データ」→「すべての抽出の更新」をクリックするのみになります。
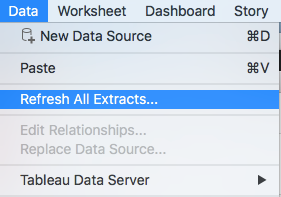
こちらのボタンを押したのちに出てくるウインドウにて「更新」ボタンを押すことで、データが更新され、新しい期間分のデータが追加されます。
最後に
今回紹介した方法で変更後のデータでの再分析を自動化することで、繰り返しの分析作業にかかる時間の短縮や、分析作業のミスを防ぐことができます。特に、データが定期的に追加・変更されるのに対し毎回同じグラフを作成している、などの場合は威力を発揮すると思います。
なお、まだTableauを導入されていない方で、Tableauを導入しよう!勉強しよう!と思われた方は是非下記記事も参考にしてみてください。
当記事でTableauでのデータソース更新方法がお分かりいただけたと思います。
一方で、実際にTableauを利用する場合には今回の記事のように単純でないこともあると思います。Tableauの導入・利用をお考えの方は、ぜひ当サイトからご相談ください。
fa-caret-down
当サイトではTableauに関する悩みをスムーズに解決することをお約束します。