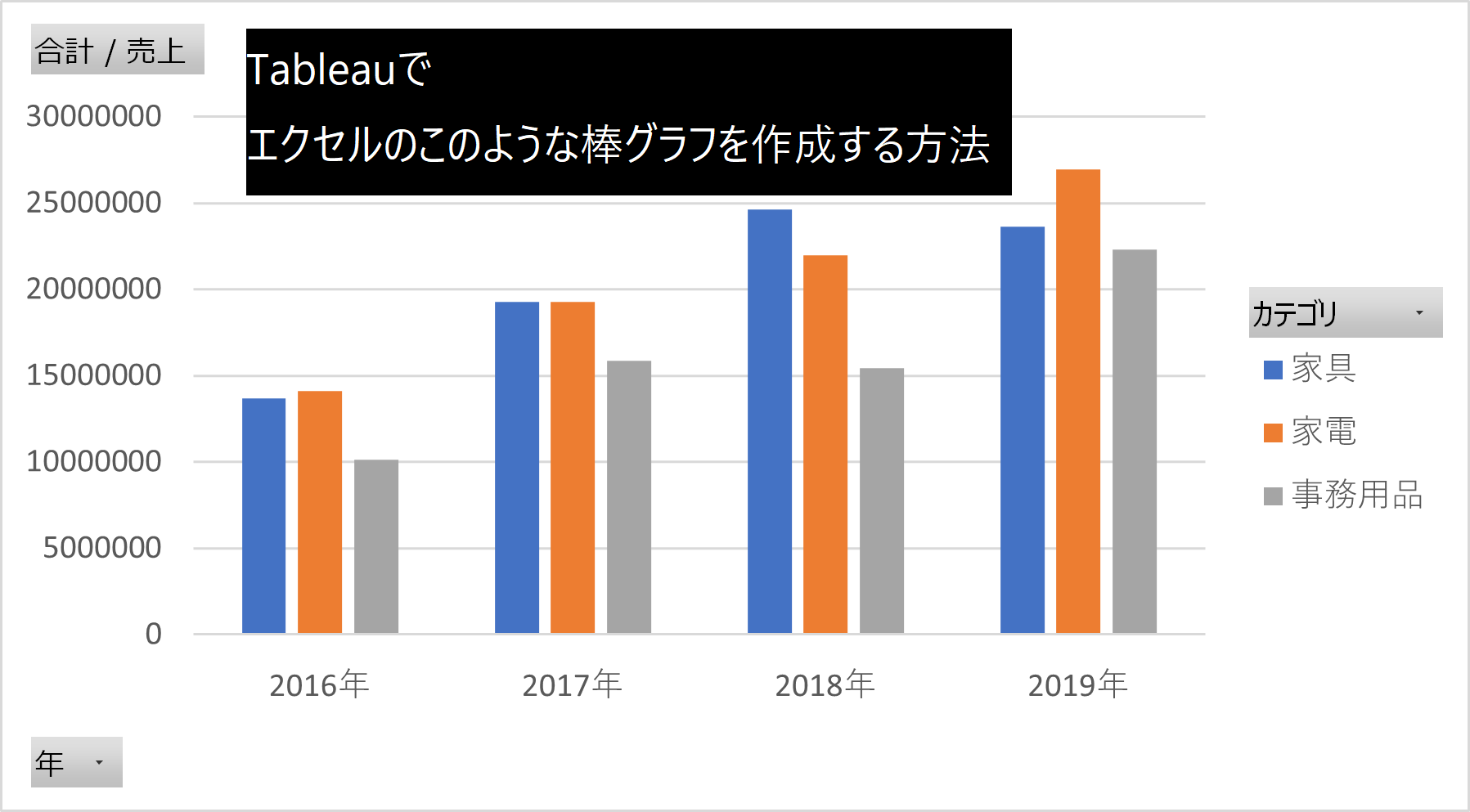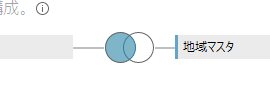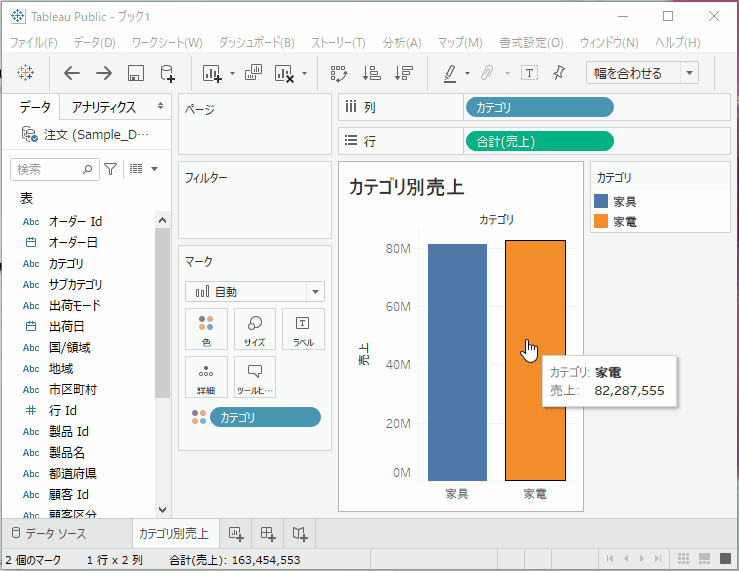Tableau(タブロー)とはデータの視覚化に特化したBIツールです。今回はそのTableauの中でも、Excelにはない「ダッシュボード」という便利機能を用いて分析結果を効率的に確認する方法をご紹介したいと思います。
この記事をみれば、Tableauの便利さを体感できることで「こういう場面ではExcelではなくTableauを利用した方が良い」という判断ができるようになるのではないかと思います。
なお、今回の記事は、Tableauを利用できる環境があること、Tableauの基本操作を理解していることを前提に作成しております。Tablaeuの入手方法や、Tableauの基本操作に関しては以下の記事にて簡単に紹介しておりますので、こちらをまずは一読ください。
Excel(エクセル)にはないTableau(タブロー)のメリットは何なのか
まず、「結局Excelと比べてTableauは何が凄いの?」と思われている方向けに、TableauとExcelの違いについて別の記事にまとめています。
この記事では「Tableauのメリットを活かせる場面」を3つ紹介していますが、そのうち③結果の確認を効率化したい場合の部分について、今回の記事ではその実際の使い方をご紹介したいと思います。
はじめてのダッシュボード作成手順について
「東京都だけがXXである原因を調べるために、他のグラフも東京都に絞って確認したい」など、気づきをもとに他のグラフも深掘りしたい場面が多くあります。
この場合、Tableauでは「ダッシュボード」というものを作成することで複数のグラフを組合わせて表示をし、それぞれのグラフを連動させて動的にフィルタ・ハイライトすることが可能です。
この「ダッシュボード」には色々な機能がある中で、今回は初心者の方向けにはじめてダッシュボードを作成する場合の作成手順をご紹介したいと思います。
手順(2)「新しいダッシュボード」にてダッシュボードの枠を作成
手順(3)「ワークシートをダブルクリック」にて複数のワークシートを組合わせて表示
手順(4)「アクションの追加」にてグラフを連動させる
※ダッシュボードに関するさらに詳しい説明は、別記事で作成する予定です。
それではそれぞれの手順をご紹介していきます。
(1)組合わせて表示したいグラフを準備
ダッシュボード作成の準備として、まずは組合わせて表示させたいグラフをいつも通りにそれぞれ作成します。
今回は下記3つのグラフをサンプルで作成しました。
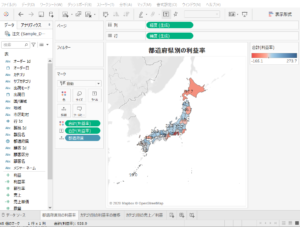
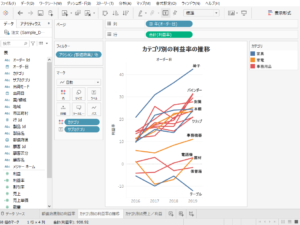

これらグラフを組合わせて表示するダッシュボードを作成していきます。
(2)「新しいダッシュボード」にてダッシュボードの枠を作成
それではダッシュボードの作成を進めていきます。
まずはダッシュボードの枠を以下手順で作成します。
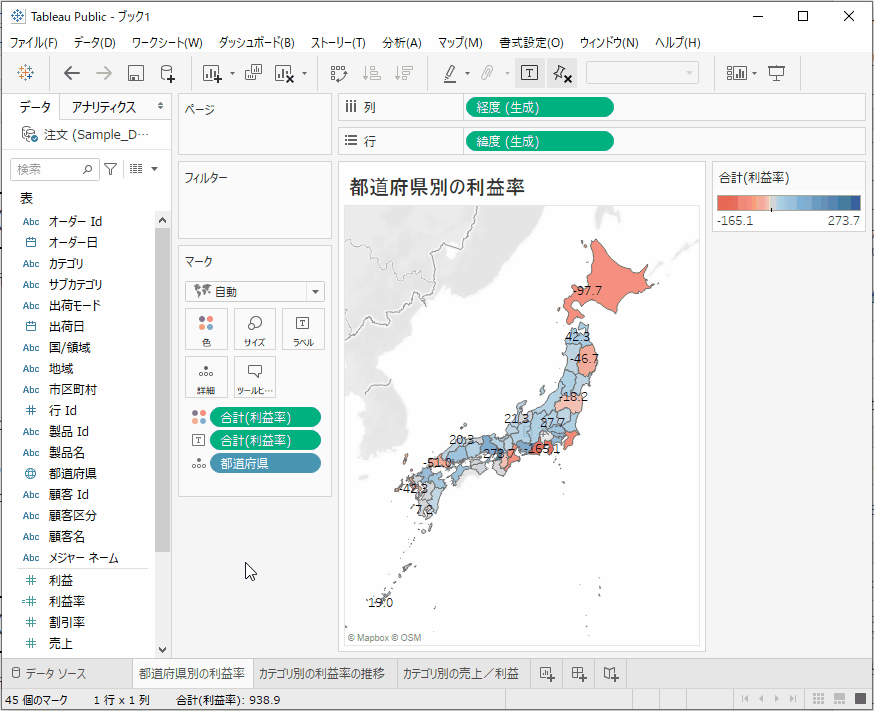
- 「新しいダッシュボード」をクリックします
- サイズの欄にて今回は「自動」を選択しました。これにより、表示されている画面の大きさに合うように自動でダッシュボードの画面も調整されるようになります
(3)「ワークシートをダブルクリック」にて複数のグラフを組合わせて表示
続いて、実際にダッシュボード上で複数のグラフを組合わせて表示させてます。
複数グラフの配置等は細かく設定できるのですが、なかなか最初は難しいですので、今回はまずダブルクリックで自動で表示させる方法をとります。
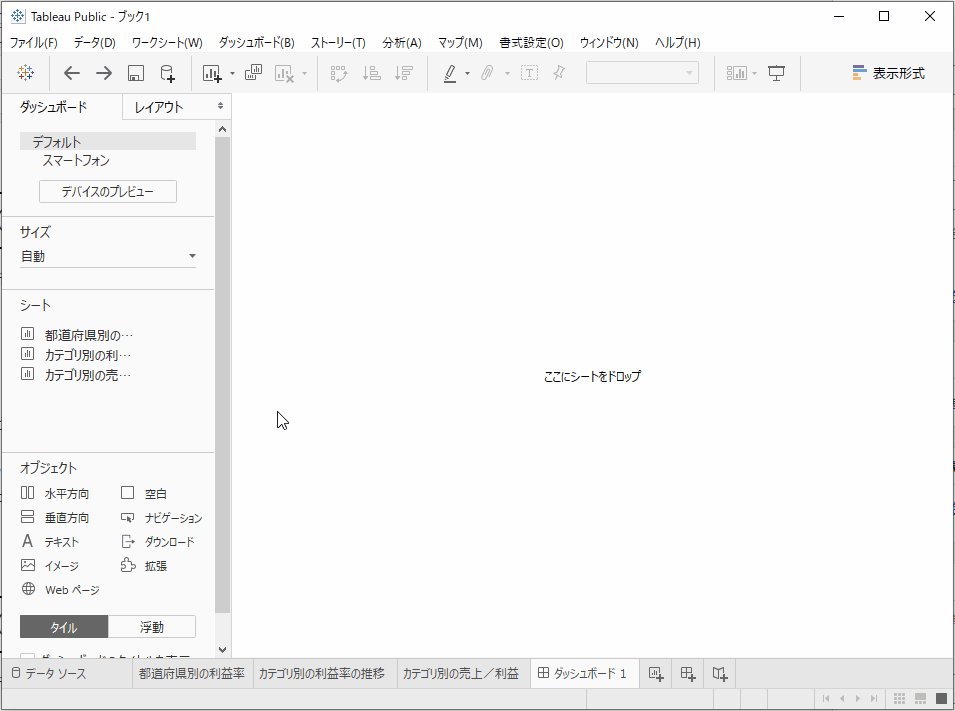
順番にシートをダブルクリックすることで、思い通りの配置ではないかもしれませんが、ダッシュボード上に複数グラフを並べて表示させることができました。
(4)「アクションの追加」にてグラフを連動させる
最後にダッシュボードの機能の重要な機能の1つである「アクション」を追加します。
これにより、それぞれのグラフを連動させて動的にフィルタやハイライトが実施できるようにします。
今回例として実装しているアクションは以下2つです。
- 動的フィルタ
ダッシュボード上の「都道府県別の利益率」のシートの特定の[都道府県]の値を選択すると、それ以外の「カテゴリ別の売上/利益」と「カテゴリ別の利益率の推移」のグラフが、クリックした[都道府県]の値のみに絞りこみ(フィルタ)される
fa-long-arrow-right後続での操作説明をわかりやすくするために仕様に落とすと
・ソースシート:「都道府県別の利益率」
・アクションの実行対象:選択
・ターゲットシート:「カテゴリ別の売上/利益」と「カテゴリ別の利益率の推移」
・ターゲットフィルタ―:[都道府県]の項目 - 動的ハイライト
ダッシュボード上の「カテゴリ別の売上/利益」のシートの特定の[サブカテゴリ]の値を選択すると、「カテゴリ別の利益率の推移」のグラフにて、クリックした[サブカテゴリ]の値がハイライトされる
fa-long-arrow-right後続での操作説明をわかりやすくするために仕様に落とすと
・ソースシート:「カテゴリ別の売上/利益」
・アクションの実行対象:選択
・ターゲットシート:「カテゴリ別の利益率の推移」
・ターゲットハイライト:[サブカテゴリ]の項目

- ツールバーより「ダッシュボード」→「アクション」を選択します
- 出てきたウインドウにて「アクションの追加」→「フィルタ」を選択し、まずは上記①動的フィルタから作成します
- 次に出てきたウインドウにて、上記①動的フィルタの部分に記載の仕様に従って各種項目を選択した後にOKを押し、動的フィルタを作成します
- さらに同様の要領で、「アクションの追加」→「ハイライト」を選択し、出てきたウインドウにて上記②動的ハイライトの部分に記載の仕様に従って各種項目を選択した後にOKを押し、動的ハイライトを作成します
- 最後にOKを押し、アクションの作成を完了します
(動作確認)ダッシュボードを操作
作成したダッシュボードを実際に操作し、動作を確認してみます。
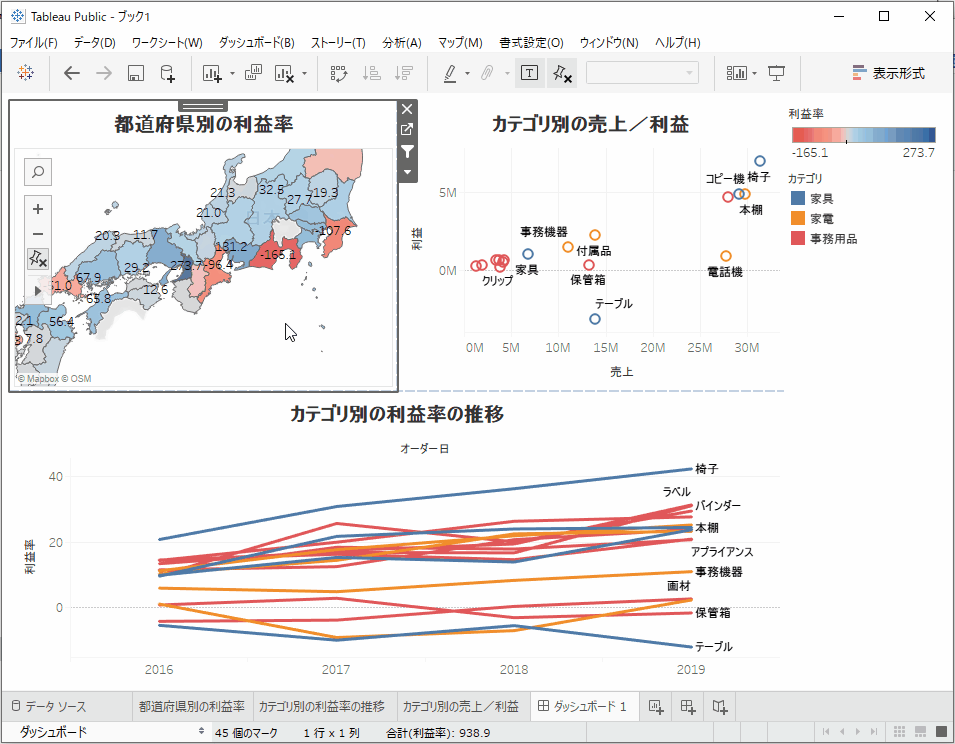
- 大阪は利益率が高いのでクリックしてみると、右上のグラフで[椅子]のカテゴリの売上と利益が高いことが理由としてあることがわかります。またこの[椅子]のカテゴリをクリックすると、過去の利益率の推移が確認でき、直近に2年間が高い利益率を保っていることがわかります
- 逆に静岡県は利益率が大きくマイナスのためクリックしてみると、売上が大きいものの利益がマイナスのカテゴリが複数存在することがわかります。[コピー機]のカテゴリをクリックすると、利益率がずっと低迷していることが確認でき、さらに[保管箱]のカテゴリは直近に利益率が大きく低下したことがわかります
最後に
今回紹介した方法はダッシュボード作成方法の触りの部分でしたが、ダッシュボードの動的フィルタ機能を用いることで、複数のグラフを行ったり来たりしてフィルタリングと分析を繰り返していた場合と比べると、結果確認にかかる時間の短縮の効果が見込めます。
さらにグラフを連動させて表示させることで、新たな気付きを得るきっかけとなったり、リアルタイムにフィルタやハイライトを実施できることで結果確認の場での意見を引き出すコミュニケーションツールとして利用できるなど、深掘り分析を高度化できるという効果も期待できます。
なお、まだTableauを導入されていない方で、Tableauを導入しよう!勉強しよう!と思われた方は是非下記記事も参考にしてみてください。
当記事でTableauでのダッシュボードの作成方法がお分かりいただけたと思います。
一方で、実際にTableauを利用する場合には今回の記事のように単純でないこともあると思います。Tableauの導入・利用をお考えの方は、ぜひ当サイトからご相談ください。
fa-caret-down
当サイトではTableauに関する悩みをスムーズに解決することをお約束します。