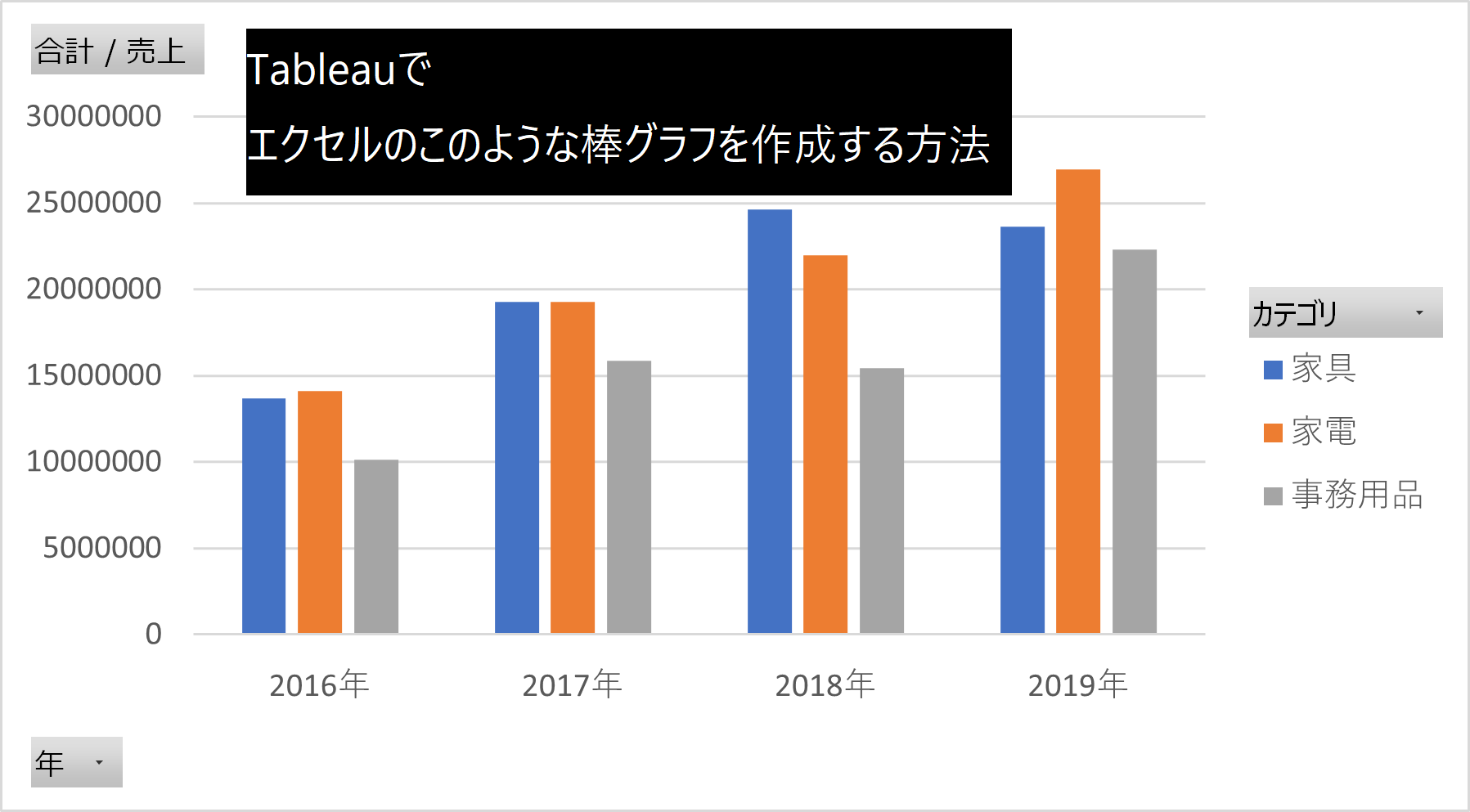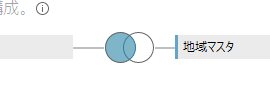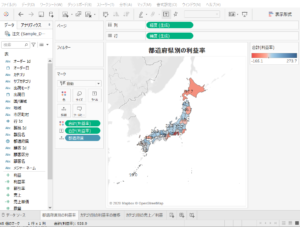Tableauにて分析対象のデータをアレンジするために、[データソース]を編集する方法について説明します。
[データソース]の編集とは、具体的には- データソースを別のデータに切り替える方法(データソース変更)
- 複数テーブルに分かれているデータを組み合わせる方法(データソース結合)
についてです。
今回はその中でも、①データソースを別のデータに切り替える方法について説明をします。
関連記事
接続先の変更方法
データの接続先を変更するためには、[データ ソース] ページの「接続先の編集」にて変更をします。
データシート名(※Excelのシート名など)の条件により、以下2パターンに分けて説明をします。
- データシート名が変更の前後で同一の場合
- データシート名が変更の前後で異なる場合
(1) データシート名が変更の前後で同一の場合
まずは、Excelを例としたデータソースを変更する方法をご紹介します。
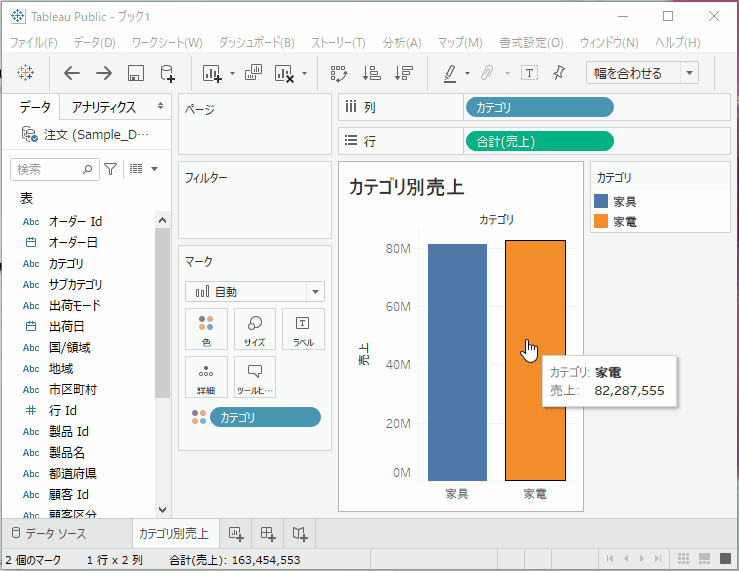
このように、Excelのシート名が変更前と変更後のデータで同一であれば、データソースの「接続先の編集」にて対象のExcelを選択するだけで、自動でデータソースを変更することができます。
(2) データシート名が変更の前後で異なる場合
一方で、データシート名が異なる場合などに、データソースを変更する方法を説明します。基本的にはこの手順を覚えておけばどのデータにも対応ができるため、こちらを覚えておくとよいと思います。
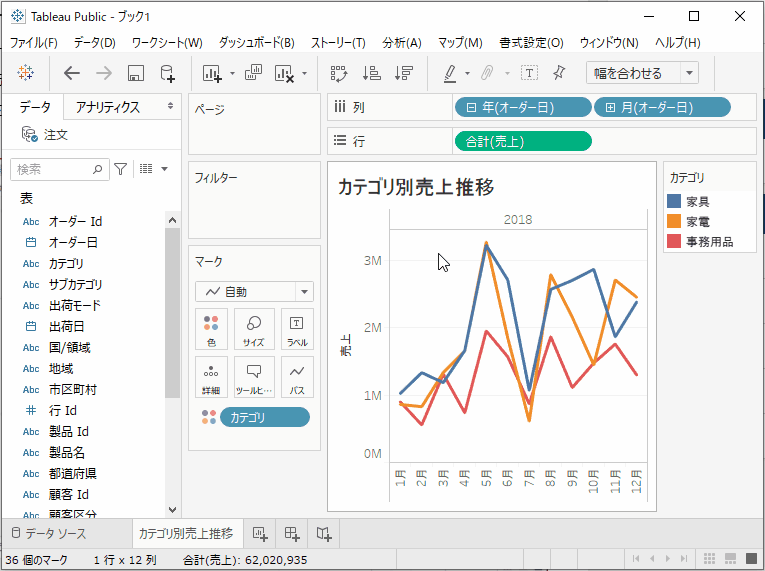
このデモでは以下の通り、2018年のデータから2019年のデータにデータソースを変更する場合の操作を説明しています。
| 変更前 | 変更後 |
Sample_Data_2018.xlsx
|
Sample_Data_2019.xlsx
|
デモで示したように、基本的には変更後のファイルを選択した後に、シートなどの接続を更新する必要があります。今回はExcelで例を示しましたが、他のデータソースでも考え方としては同一です。
手順を文章でも確認したい、という方のために、以下に詳細な手順の説明を記載しております。
- 画面左下の「データソース」を押し、データソースの編集画面を表示させる
- 左の中段にある「接続」のボックスの▼を押し、「接続先の編集」を選択する
- 変更後のファイル等を選択する
- シート名の違いなどで接続が自動で引き継がれなかった場合には、右側の中段のデータソース内のデータ(テーブルと言う)が赤く表示される
- 変更後のファイル内の接続すべきシートやテーブルなどを、赤くなっているテーブルの上にドラック&ドロップをし、接続を更新する
- これにより接続先の変更ができているため、いずれかのワークシートを押すことで、変更後のデータを用いた結果に更新がされる
いかがでしたでしょうか。上記ではまだ基本的な部分しかご紹介できていませんが、Tableauでのデータソースの編集の方法が一通りお分かりいただけたと思います。
一方で、実際にTableauを利用する場合には今回の記事のように単純でないこともあると思います。Tableauの導入・利用をお考えの方は、ぜひ当サイトからご相談ください。
fa-caret-down
当サイトではTableauに関する悩みをスムーズに解決することをお約束します。