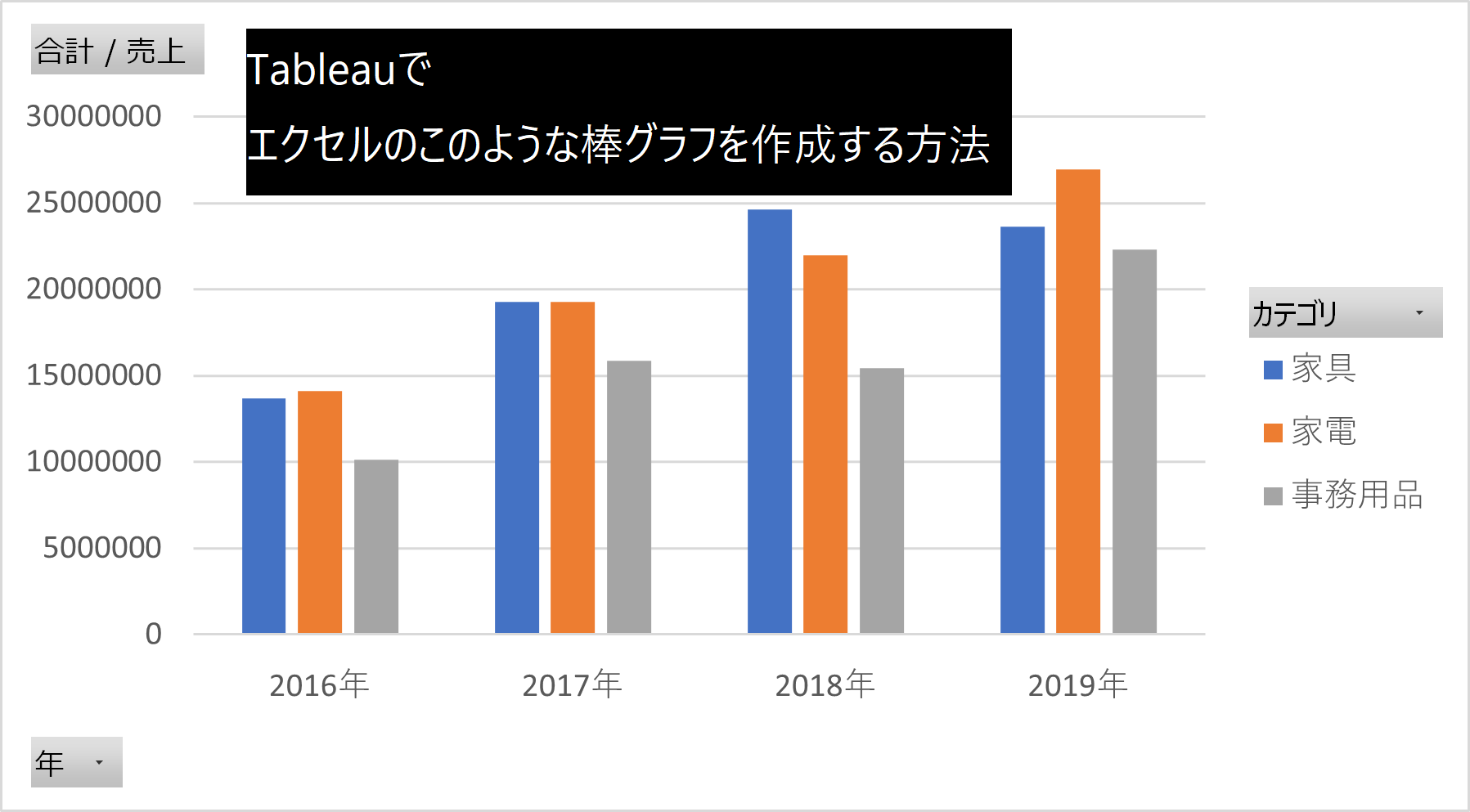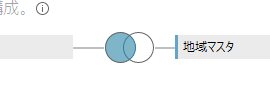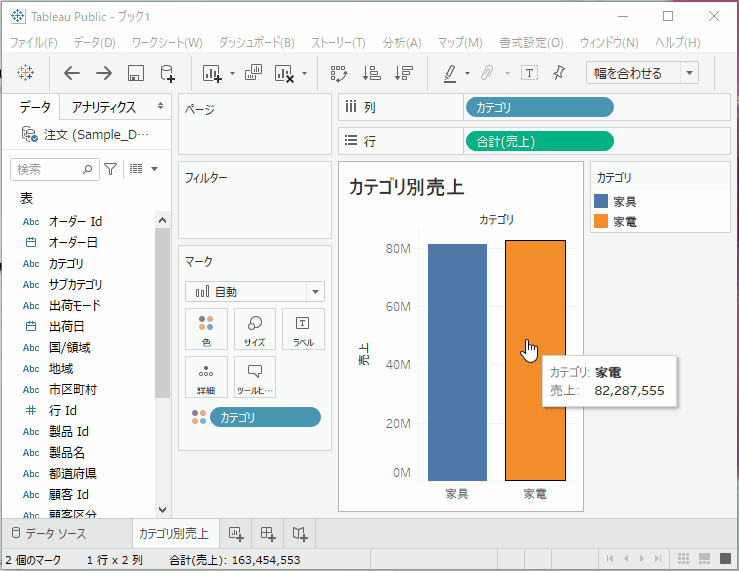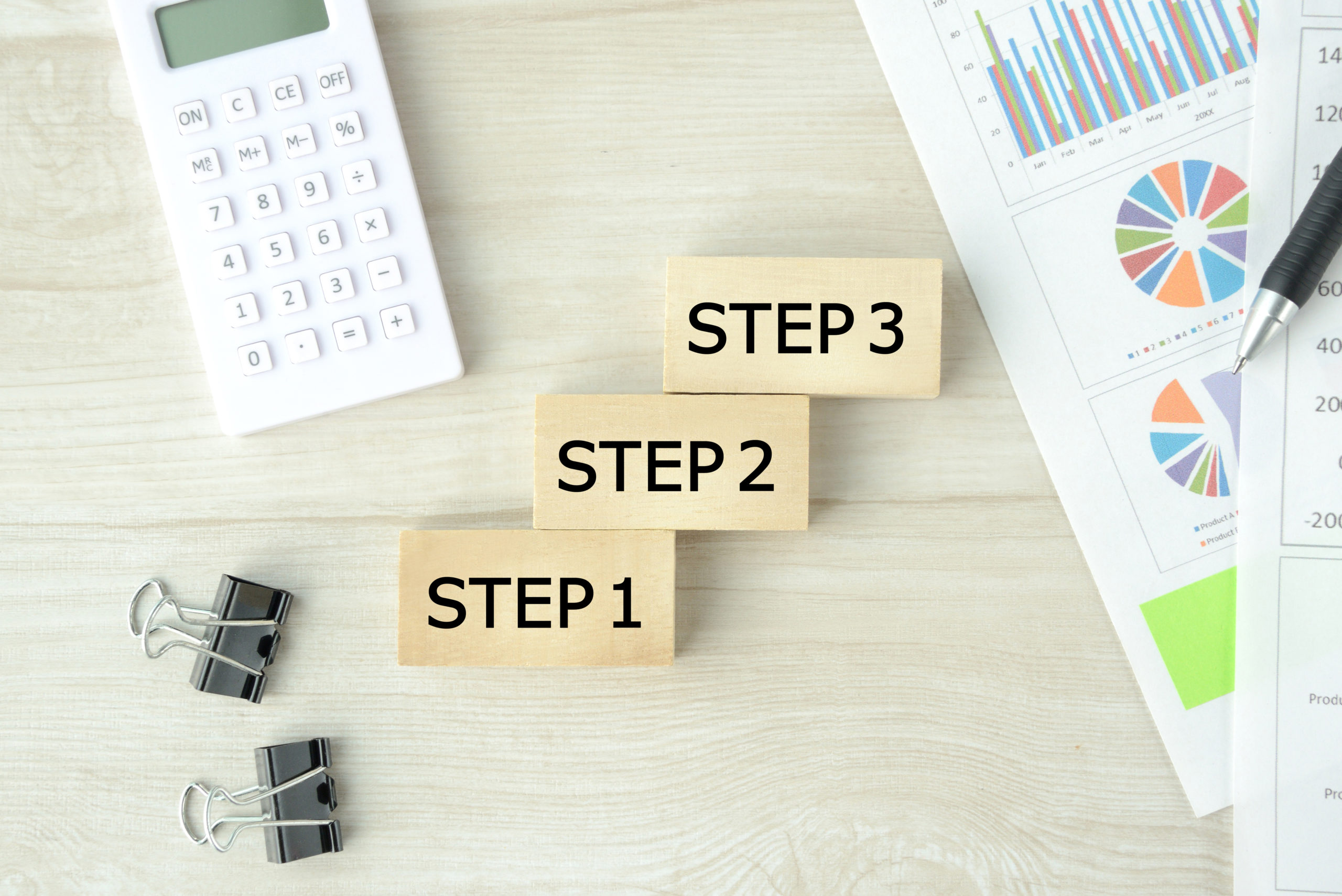
BIツールとして徐々に知名度が上がってきたTableau。「Tableauに興味はあるが手をだせていない」という方も多いのではないでしょうか。使いこなすことができれば仕事での資料作成、データ分析業務がとても効率的になります。
今回はTableauを使用するための、まず最初のTableauの導入ステップにフォーカスし、そのTableauの導入ステップごとによくある疑問にお答えしつつご紹介をしたいと思います。
ご自身のキャリアについて悩んでいる方などは特に、この記事をみながらTableauを導入すれば皆さんのキャリアの幅を広げるために重要な「Tableauスキル」の習得に向けた、はじめの一歩が踏み出せると思っていますので、おすすめです。
なお Tableauのさらに実践的な使い方を知りたいという方は、以下の記事を参照してみてください。
Tableau(タブロー)導入ステップ1:まずはインストール
まずはTableauをインストールしないと始まりません。一方で、いざTableauのインストールページに行ってみると、Tableauにも色々な製品や料金体系などがあり、インストールを躊躇してしまうかもしれません。

なお、この記事では紹介しきれていませんが、Tableauの各製品の特長など、製品の詳細について知りたい場合は、以下の記事を参照してみてください。
結局どの製品を使用すればよいか
個人でTableauの勉強をはじめる方には、無料で利用ができるTableau Public (タブロー パブリック)をお勧めします。無料版とは言え、下記に示すように機能は通常版とほぼ変わらないため、個人の勉強には一番適していると思います。
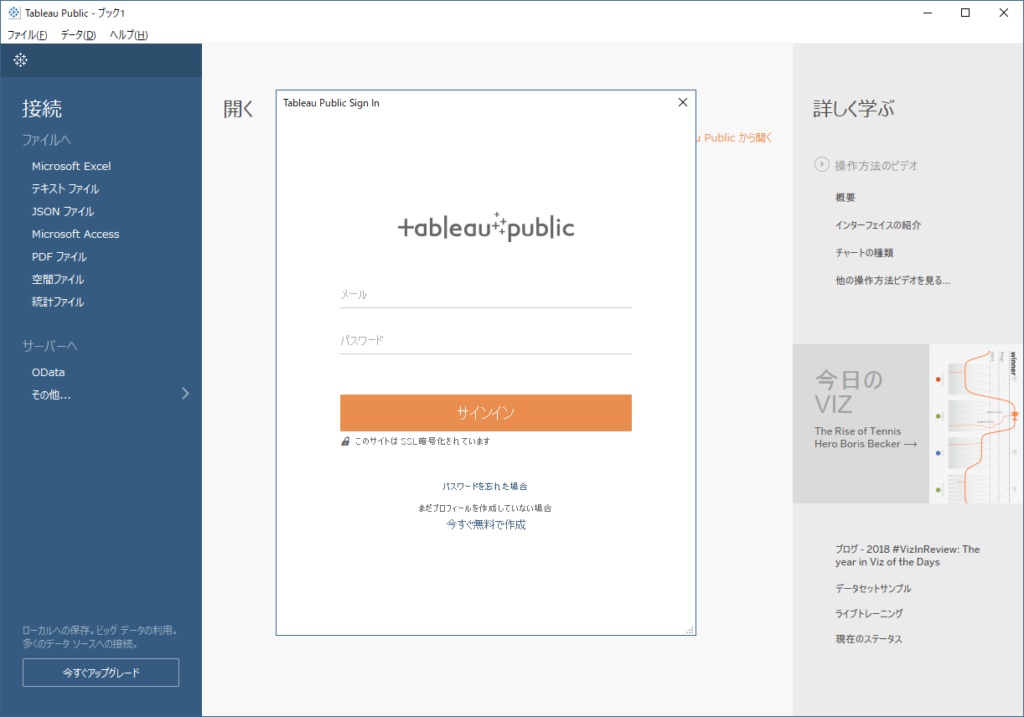
無料であるTableau Publicを利用する際の制約は以下2点です。
②作成したグラフを保存する際にはWebで公開して共有する必要があること
①に関しては、一部高度な機能が制限されているだけであり、「初歩からTableauの操作を勉強する」という観点からすると全く問題になりません。
②に関しては、保存したグラフがWeb上に公開されてしまうため、秘情報を用いた分析は実施できませんが、個人の利用でそういったケースは稀であるため大きな問題にならないはずです。また、ファイルはWeb上に保存されるため、過去の保存ファイルを開く際や、ファイルを保存する際にはネットに接続されている状態(オンライン)である必要があります。
実際にインストール
それでは、早速リンクへ移動し、Tableau Publicのインストールをしてみてください!
メールアドレスを入力することで、ダウンロードが可能となります。
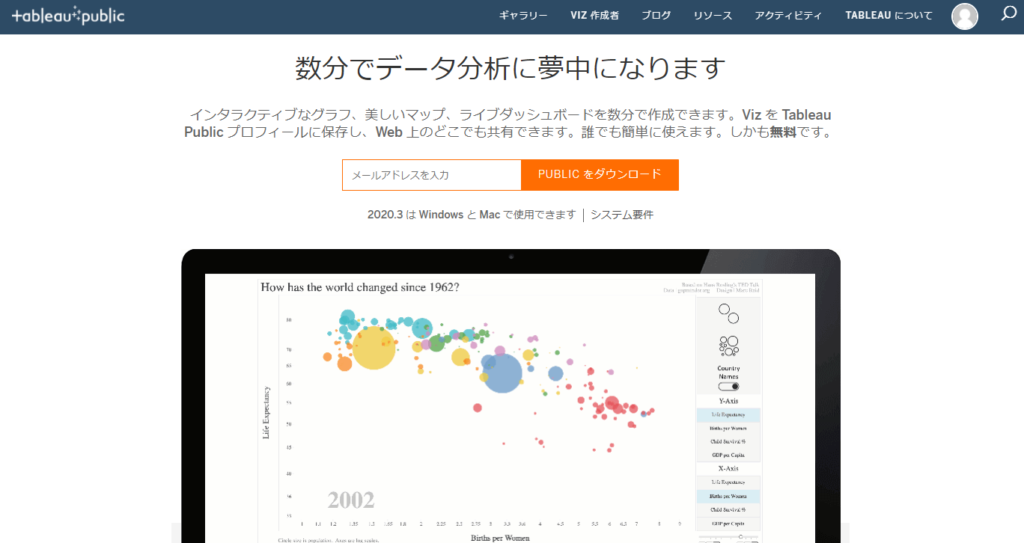
ダウンロードしたインストーラーを起動し、手順に従うだけでインストールが完了するはずです。
Tableau(タブロー)導入ステップ2:データ準備とデータ接続
さあ、Tableauのインストールが完了しました。
一方でTableauをインストールしたことで満足してしまう方、またTableauの起動はしてみたものの、最初に何をしたらよいかわからずTableauを閉じてしまう方が多いのではないでしょうか…!!
そういった意味では、このデータ準備のステップが一番の鬼門かもしれません。
早速下記手順に沿って、データ視覚化のためのデータ準備を実施してみましょう!
①Tableauの起動
TableauPublicを起動すると、下図のような画面が表示されるはずです。
 この画面を見て頂いてわかるようにTableauが利用できるファイルのフォーマットは複数存在します。ExcelやCSVなどのフラットファイルや、データサーバーから直接読み込むこともできます。
この画面を見て頂いてわかるようにTableauが利用できるファイルのフォーマットは複数存在します。ExcelやCSVなどのフラットファイルや、データサーバーから直接読み込むこともできます。
②データの準備
利用するデータを準備します。とはいえ、データを探してくるのも大変なので、下のボタンよりダウンロード可能なデータを使って学習を始めましょう。
このデータはスーパーマーケットのデータです。
ダウンロードしたデータは、デスクトップなどわかりやすい場所に置いておいてください。
③データ接続
Tableauにデータをインポートします。最初ですのでわからないことばかりだとは思いますが、以下の動画や手順に従って実施をしてみてください。
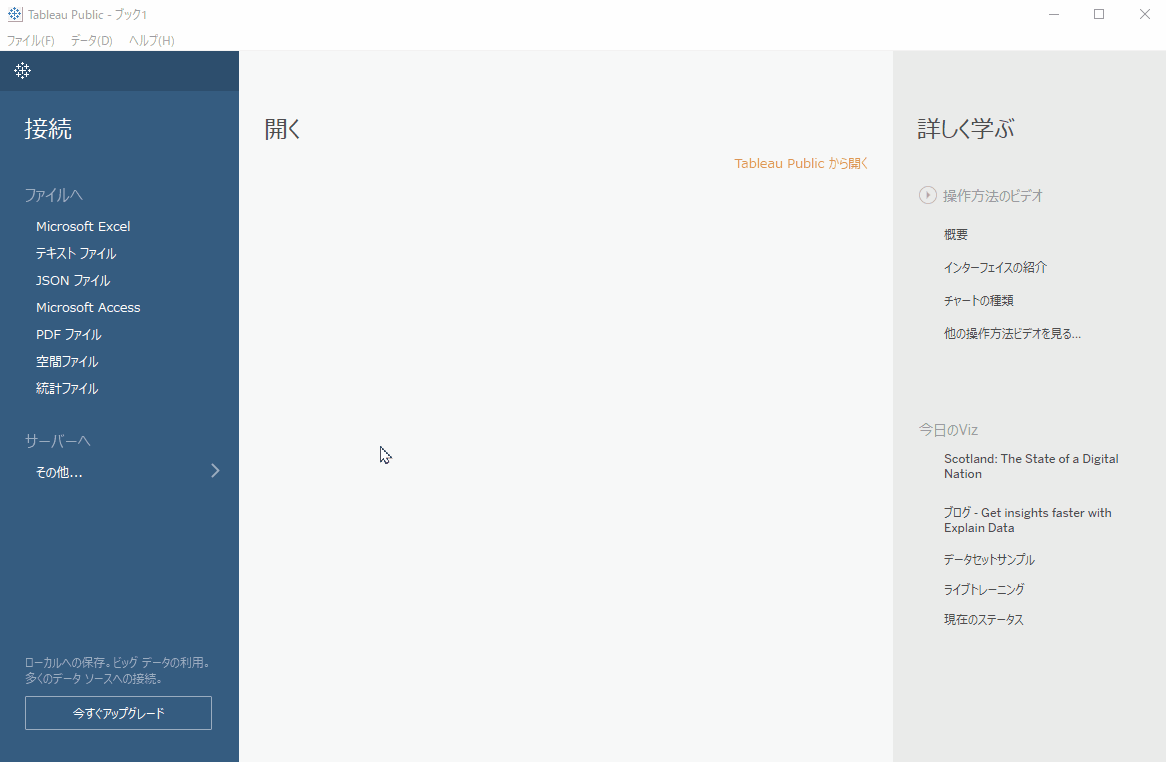
- インポートするスーパーマーケットのデータを準備します。
このデータはExcelファイルですので、「Microsoft Excel」をクリックし、出てきたダイアログボックスにて"Sample_Data.xlsx"のファイルを選択します。 - Excel内には3つのシートがありますが、そのシートが左のバーに表示されています。
今回はこの中で「注文」のシートを使って行きますので、それを真ん中部分にドラッグ&ドロップし、データをインポートしてください。
これにより、インポートされたデータが表示されますので、表示におかしいところがないかどうかを確認します。
- データセットをインポートすると、画面の下の方にある「データソース」タブの横に「ワークシートに移動」が表示されるはずです。
ワークシートは、グラフを作成する場所ですので、そのタブをクリックするとグラフ作成画面に飛ぶことができます。
Tableau(タブロー)導入ステップ3:はじめてのデータ視覚化
ワークシートにはグラフを作成するための様々な要素があり、一見どこから手を付ければよいか迷ってしまうと思います。
今回は、まずはTableauに触ってみるということで、下記手順に従って簡単なグラフを2つ作成してみます。
①カテゴリ別の売上の推移の確認
まず1つ目のグラフを作成します。
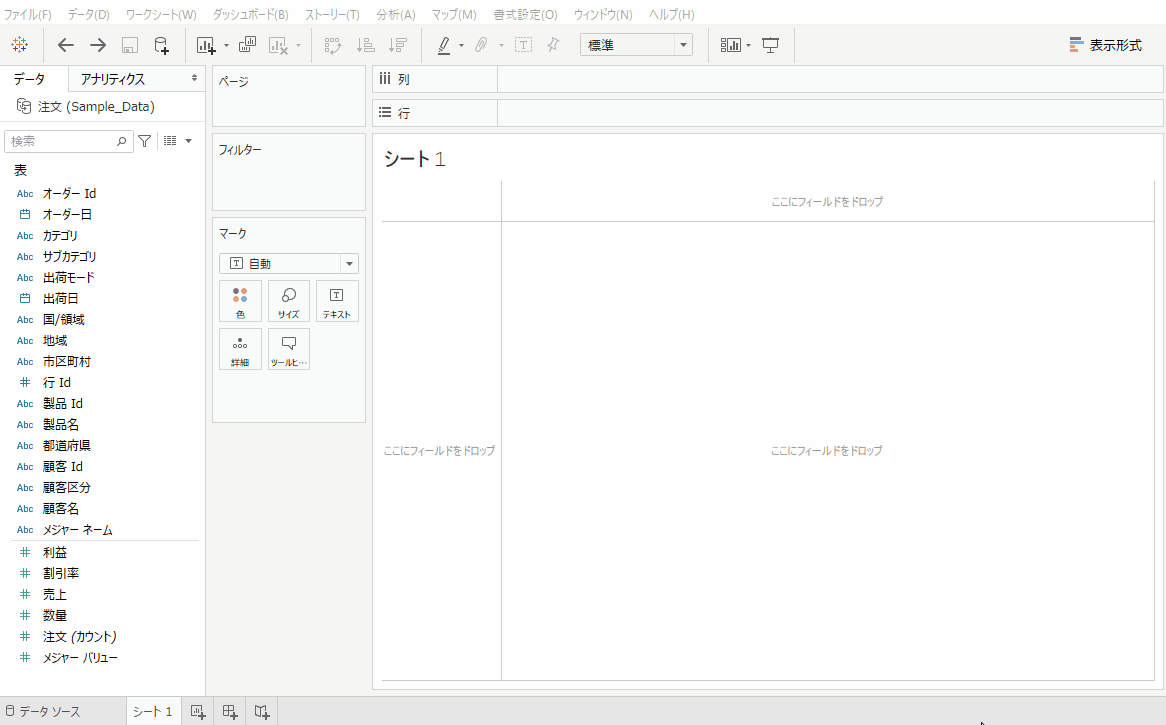
- [オーダー日]をドラッグし<列>の上に置きます。同様に、[売上]を<行>の上にドラッグします
- グラフをカテゴリ別にしたいため、[カテゴリ]をドラッグし<色>の上に置きます
- これでグラフができましたが、年次の値ではなく月次の値を確認したいとします。
その場合には、<列>に入っている[オーダー日]を右クリックし、現在選択されている「年」の2つ下の「月」を選択することで、オーダー日の形式を年から月に変更することができます
完成したグラフを確認すると、家具は9月に、家電と事務用品は5月に、売上のピークとなることがわかります。
②商品別の売上・利益の関係分析
次に、下記に従って2つ目のグラフを作成します。
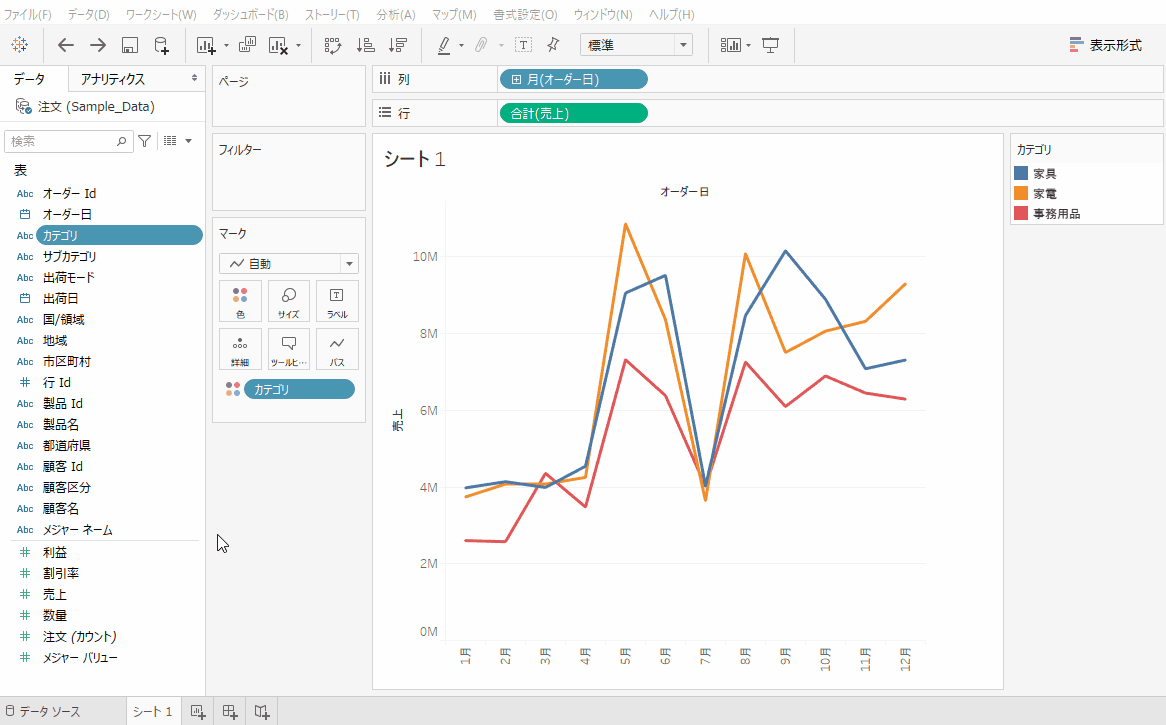
- 下部の新しいワークシートのボタンを押し、新規ワークシートを開きます
- [売上]を<列>に、[利益]を<行>の上にドラッグすると、右上に1つの小さな円(プロット)が表示されます
- このプロットをカテゴリ別にしたいため、[カテゴリ]をドラッグし<色>の上に置きます。
また、同様に<ラベル>の上に置くと、グラフにラベルが表示されます - プロットをさらに細かくし、さらにラベルもつけたいため、[サブカテゴリ]をドラッグし<ラベル>の上に置きます
- 各カテゴリ別で傾向線を引きたいため、左上の「アナリティクス」を押し、表示された「傾向線」をドラッグし、「線形」のうえに置きます
- 傾向線が混在してしまっているため、[カテゴリ]を右クリックし、「フィルタを表示」を押し、特定のカテゴリのみをグラフ上に表示できるようにします
完成した散布図を確認すると、各カテゴリ内で傾向線より右下にある商品、つまり売上に対して利益が出ていない商品(例えば、家具の中ではテーブル)が存在することがわかります。
いかがでしたでしょうか。今回はTablealuのほんの触りの部分の紹介だけでしたが、この記事で皆さんがTableauを勉強するきっかけになればと思っております。
尚、本当にTableauを勉強しよう!と思われた方は是非下記記事も参考にしてみてください。
当記事でTableauを無料ではじめるためのステップがお分かりいただけたと思います。
一方で、実際にTableauを利用する場合には今回の記事のように単純でないこともあると思います。Tableauの導入・利用をお考えの方は、ぜひ当サイトからご相談ください。
fa-caret-down
当サイトではTableauに関する悩みをスムーズに解決することをお約束します。