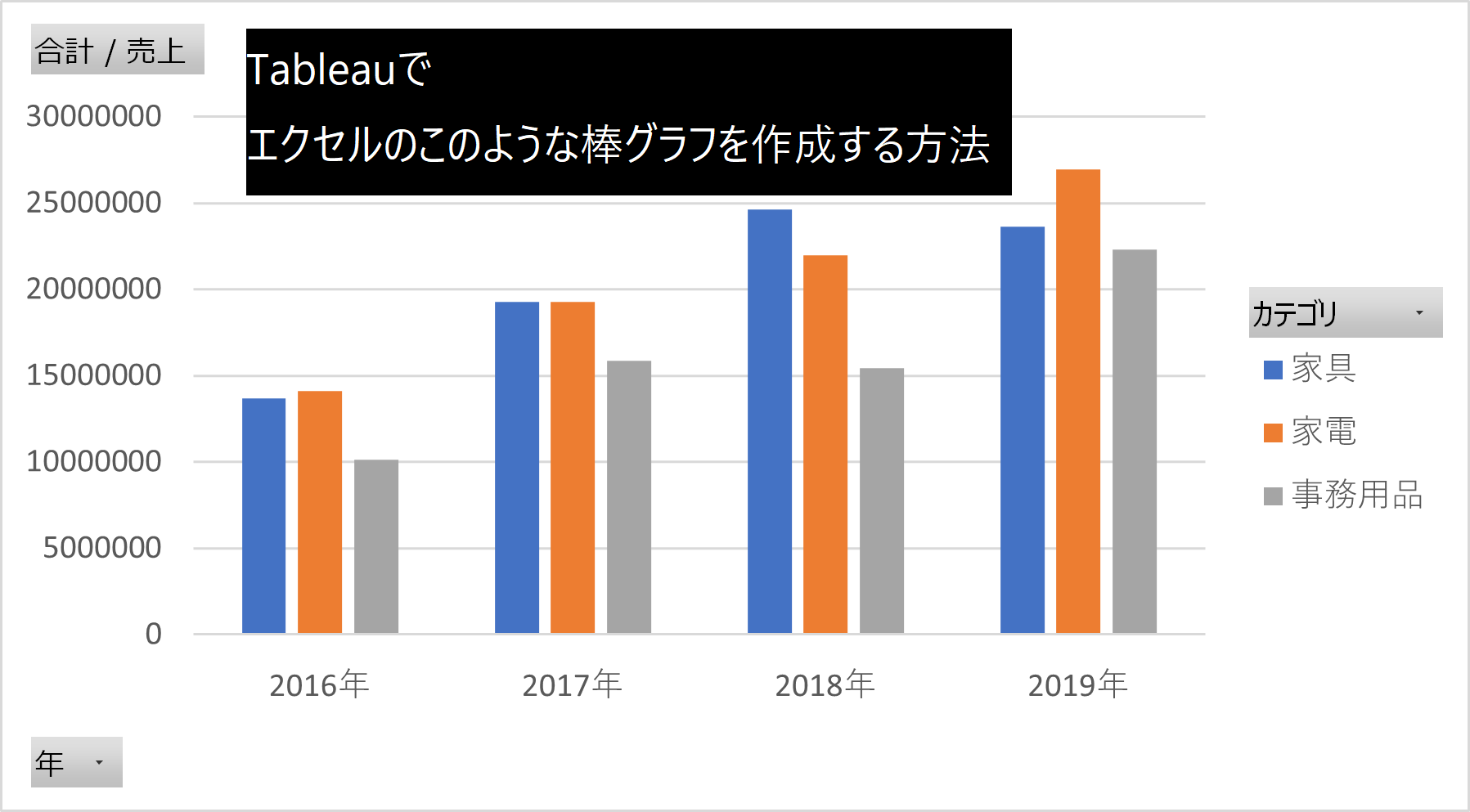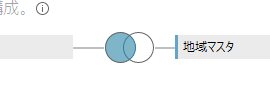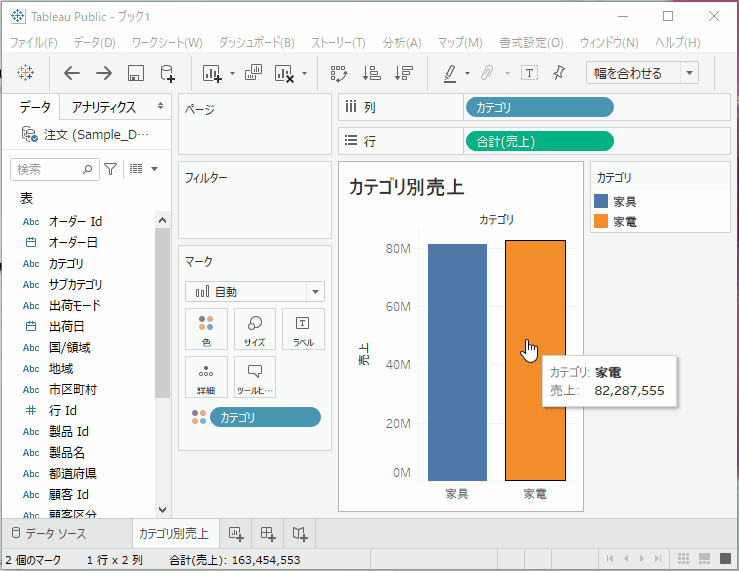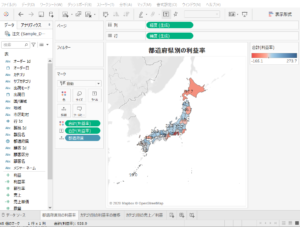Tableau(タブロー)とはデータの視覚化に特化したBIツールです。今回はそんなTableauの中でも初心者でも簡単に思い通りのグラフを作成できる手順をご紹介したいと思います。
この記事をみれば、Tableauの便利さを体感できることで「こういう場面ではExcelではなくTableauを利用した方が良い」という判断ができるようになるのではないかと思います。
なお、今回の記事は、Tableauを利用できる環境があること、Tableauの基本操作を理解していることを前提に作成しております。Tablaeuの入手方法や、Tableauの基本操作に関しては以下の記事にて簡単に紹介しておりますので、こちらをまずは一読ください。
Excel(エクセル)にはないTableau(タブロー)のメリットは何なのか
まず、「結局Excelと比べてTableauは何が凄いの?」と思われている方向けに、TableauとExcelの違いについて別の記事にまとめています。
この記事では「Tableauのメリットを活かせる場面」を3つ紹介していますが、そのうち②リアルタイムの分析をしたい場合の部分について、今回の記事ではその実際の使い方をご紹介したいと思います。
初心者でも簡単にグラフを作成する手順について
「関係者と視覚的に結果を確認しながらの検討がしたい」などの理由により、その場でリアルタイムにグラフをあれこれ作り変えたい場面が多々あります。
ただ、Tableauの操作に慣れていないために目的のグラフをすぐに作成することができず、Tableauの良さであるリアルタイム性を生かしきれない場合があります。今回はこういった初心者の方向けに、まずはこの手順でグラフを作成するのが簡単!という手順をご紹介したいと思います。
手順(2)「表示形式」よりイメージとマッチするグラフを選択
手順(3)「データ項目の順番」や「行/列」を修正し、最終イメージに合わせる
手順(4)「シート複製」にて別のグラフも簡単に作成
それではそれぞれの手順をご紹介していきます。
(1)「データをダブルクリック」でデータ項目の選定
まず初心者の方におすすめの手順としては、グラフに利用するデータ項目をサイドバーから選定しダブルクリックしていく方法です。
おすすめする理由としまして、最初からあれこれとグラフを整形しながらイメージと合致するグラフを作成するのではなく、まずは「利用しそうなデータを選ぶ」ぐらいの感じで、データ項目の選定だけにフォーカスするのがよいと考えています。
その点で、ダブルクリックをするだけの方法は、グラフに全く触らないのでデータの選定にフォーカスするのに最適です。グラフの整形は後に回します。

(2)「表示形式」よりイメージとマッチするグラフを選択
データの選定が終わりましたら、次にグラフの作成をしていきます。
グラフの作成も色々な方法がありますが、初心者の方には「表示形式」でのグラフの変更をお勧めします。目的のグラフイメージがしっかりと湧いていない場合もありますので、この「表示形式」を色々と変更しつつ一番しっくりくるグラフを選定できるためにお勧めです。
ここでもグラフの整形は行いません。「こんな感じのグラフにしたい」という感じでグラフの種類を選定ください。
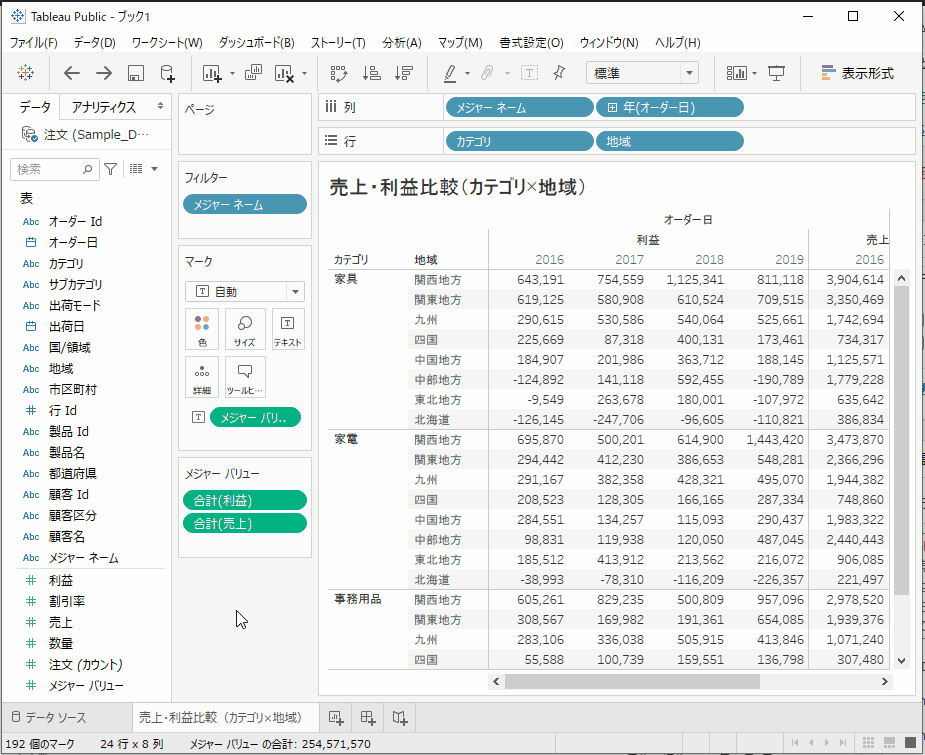
(3)「データ項目の順番」や「行/列」を修正し、最終イメージに合わせる
ここで、グラフの種類が決まりましたら、ようやくグラフの整形を行っていきます。
利用データの選定は終わっている想定ですので、ここでの操作は「データ項目同士の配置を入れ替える」ことになると思います。
ここでの操作を、どのように考えたかも含めて、下記の動画の例で説明します。
- 現状は「地域ごとに区切られた折れ線グラフ」になっています。このグラフは「時系列の折れ線グラフにしたい」というイメージとは合致しているものの、[地域]は関東や関西、九州、四国など種類が多いために、横に長いグラフになってしまっています。
- また、グラフの「色」は[カテゴリ]で分かれていますが、[カテゴリ]は家具、家電、事務用品の3種類ということで、こちらをグラフの列で表現すると横長なグラフは解消できそうです
- 上記理由より、[カテゴリ]を「列」の欄に入れ、その代わりに[地域]を「色」に入れてみます
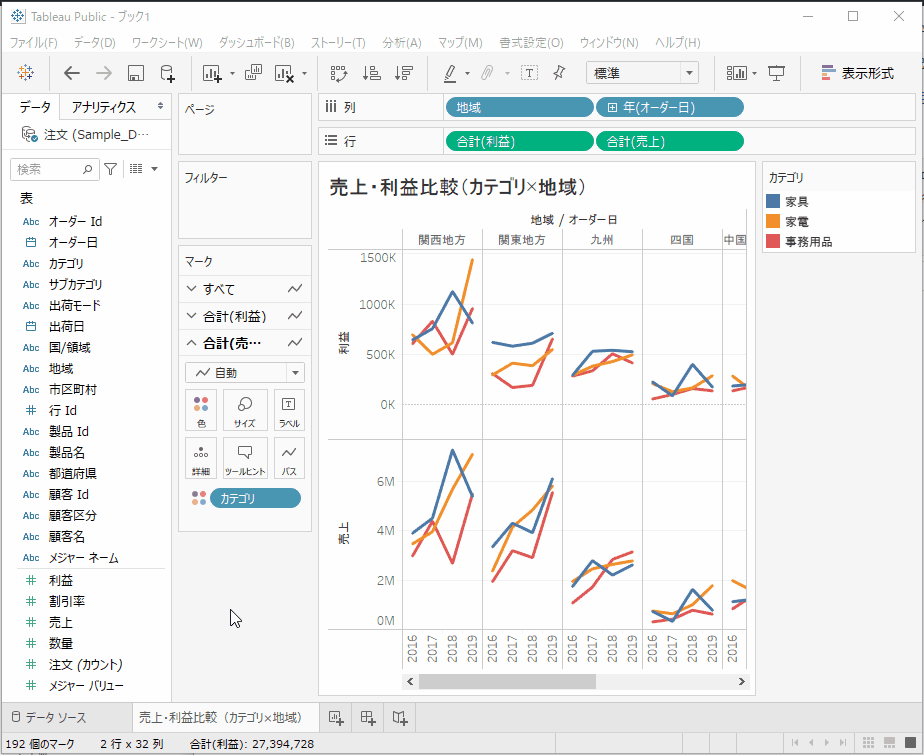
これにより横長であったグラフを画面内に収まるグラフに修正することができました。
(4)「シート複製」にて別のグラフも簡単に作成
最後に、別の観点でのグラフもさっと作る手順です。
こちらは例えば、作成したグラフの結果をメンバーで見ながら議論しているときに「ここの部分ってどうなんだろうね」という別の観点でのグラフを要求された場合を想定しています。
下記の動画の例で言いますと、先ほど作成したグラフにて「2018年が折れ線グラフで特徴的だけど、この2018年で地域とカテゴリごとで比較したい」と言われたと想定し、別のグラフをさっと作成をしております。
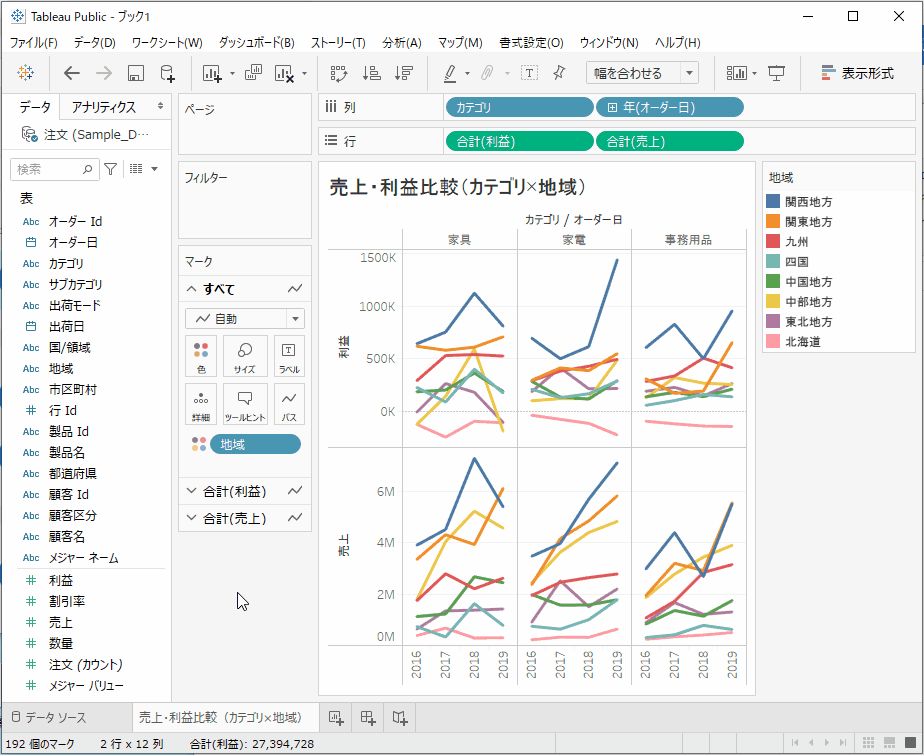
- まずは、元のグラフを残して新しいグラフを作成するために「複製」を押してワークシートを複製します
- 複製されたワークシートでは、年ごとに比較をするために、[年(オーダー日)]を列の左端に持ってきます。これにより折れ線グラフではなく棒グラフとなりました
- 現状「色」には[地域]が割り当てられていますが、棒グラフにすると棒グラフがカラフルになりすぎてしまうので、「色」には[カテゴリ]を割り当てることで、カラフルさを解消します
- 横長のグラフにはなってしまいましたが、2018年を見たいということであればその年だけをみればよいため、大きな問題とはならなさそうです
このような考え方でグラフを整形し、目的のグラフを作成していきます。
最後に
今回は初心者向けのTableauでのグラフを簡単に作れる手順を紹介しましたが、この手順を覚えることでデータ分析業務のスピード感が増す効果が得られると考えています。
具体的には、Tableauでリアルタイムにグラフを作成できるようになることで、「そもそもメンバー全員からOKをもらえる完璧なグラフを最初から作りこまない」という選択肢ができます。これによりある程度の状態のTableauのグラフが作れた段階でメンバー間の議論の場を持つ動きができることでメンバーの意見の吸い上げを早期化でき、さらに結果確認の場でもメンバーの意見をより引き出すことができることで大きな手戻りを防ぐ効果が期待できます。
なお、まだTableauを導入されていない方で、Tableauを導入しよう!勉強しよう!と思われた方は是非下記記事も参考にしてみてください。
当記事でTableauでの簡単なグラフ作成方法がお分かりいただけたと思います。
一方で、実際にTableauを利用する場合には今回の記事のように単純でないこともあると思います。Tableauの導入・利用をお考えの方は、ぜひ当サイトからご相談ください。
fa-caret-down
当サイトではTableauに関する悩みをスムーズに解決することをお約束します。